 |
 |
「いつかまた見るかもしれないから」と思って捨てずに、ためている新聞や雑誌やカタログ、地域のおたよりなどの印刷物はありませんか?
「一発!OCR Pro6」とお持ちのスキャナを使えば、そんな紙ものを簡単にデジタル化できます!新搭載の「かんたんモード」なら、OCRソフトを初めて使う方でも操作が簡単です。
雑誌や新聞自体を保存しておくと、場所も取るし、いざ使うときに探すのも大変ですが、デジタルデータならいつでも見られるのでとっても便利ですよ。 |
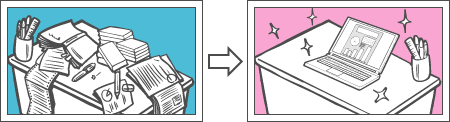 |
|
取り込みたいものをスキャン(※1)して、「一発!OCR Pro6」に取り込みましょう。
ここでは、自治会だよりを取り込んでみます。※1:スキャンするには別途スキャナが必要です。 |
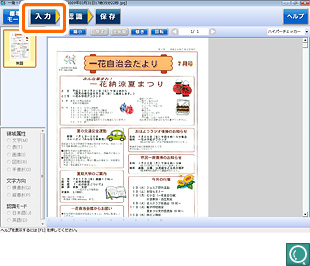 |
[入力]ボタンから、スキャナでスキャンした自治会だよりを取り込みます。
「一発!OCR Pro6」の新機能「かんたんモード」なら、取り込みと同時に文字・表・画像などの領域を自動的に判別してくれます。 |
| ここで文字・表・画像などの領域を判別しておくと、データを文字認識する時に、文字以外の部分がテキストとして認識されることがなく、より理想に近い状態で認識されて便利です。 |
|
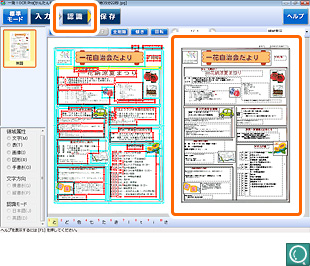 |
[認識]ボタンを押すと、取り込んだ内容の文字認識が始まります。
認識結果は、右側の「認識結果ウインドウ」に表示されます。 |
| 取り込んだデータ内の文字サイズによっては、正しく認識されない場合もありますが、間違った文字で認識された場合でも、編集を加えて修正できます。 |
|
 |
「ハイパーチェッカー」を使うと便利!
認識結果と元画像を比べながら正しく 認識されているかを確認できます。
また、誤字を修正することもできます。 |
 |
|
 |
| 「新聞」「雑誌」「小説」など、原稿のタイプを選択するだけで、最適な設定で認識を行えます。 |
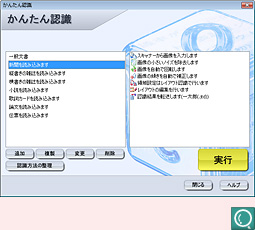 |
|
| テキストデータやPDF、一太郎データへ保存すれば完了! |
|
 |
|
|
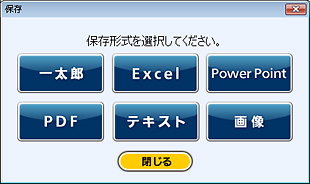 |
| 認識した結果を、用途にあわせた形式で保存します。 |
| あとで検索しやすいように、何のデータか分かりやすいファイル名をつけるとよいでしょう。 |
|
 |
■「一太郎」「Excel」「Power Point」
・取り込んだデータをお持ちのソフトで編集・再利用したい場合に選びます。
・「一太郎」形式なら図やテキストもレイアウトを崩さすに保存できて便利です。
■「PDF」「画像」
取り込んだデータを閲覧するだけなら、「PDF」や「画像」にするとよいでしょう。
■「テキスト」
認識結果のテキスト部分(文字)だけを保存したい場合はこれを選びます。 |
いかがでしたか?
毎日読んでいる新聞や趣味の雑誌・カタログなどの、気に入ったページだけを気軽にスキャンしてデジタルデータに保存しておけば、
●「ちょっと読み返したいな」というときも、Windowsの検索機能を使えば目的の
記事をすぐに探せる!
●机や本棚もスッキリ整頓できる! |
で、一石二鳥ですね。 |
|
|

