![ジャストスマイル3 [家庭学習用]](img/09smile/img/pack.jpg) |
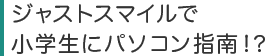 |
|
全国小学校の約7割で採用されている小学生向け学習支援ソフト「ジャストスマイル」をご存じですか? このソフトを家でも使いたい!という子どもたちが増えています。
「ジャストスマイル」を入れれば、自宅のパソコンが小学生向けに早変わり!
お孫さん・お子さん・近所の小学生の子どもたちに、パソコン指南はいかがですか? |
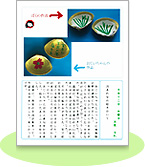 |
|
|
|
「ジャストスマイル」を起動すると、まず現れるのは、「なまえをえらびましょう」の画面です。
ここで子どもたちの名前や学年を登録します。ひらがなのメニューも選べるので、低学年の子でも安心です。
| 次回、起動するときは、自分の名前を選ぶだけでOK! |
|
| 名前が入ったガイドメニューが表示されるから、やる気が出る! |
|
|
 |
|
|
|
|
自分の名前が表示されたガイドメニューが開きます。子どもたちも画面に自分の名前が表示されることでやる気満々になりますね。
| ガイドメニューには[ワープロ]や[お絵かき][作文]などのアイコンが表示されています。子どもたちのやりたいことばかり! 大喜びしそうですね。 |
|
|
|
ガイドメニューから「作ってみよう」を選びます。ワープロ、シール・ラベル、表・グラフなどが並んでいます。
ここでは[絵日記]をクリックします。
| [絵日記]を選ぶと、たて書き、よこ書きなど何種類かのひな形が用意されています。 |
|
|
|
一太郎スマイルで絵日記のひな形を開いて、文を入力します。
ここでは「絵や写真」のボタンを押して、絵日記にデジタルカメラで撮影した写真を貼り付けてみました。また、「絵をかく」のボタンを押して、矢印や文字を書き込みました。
| 写真を貼り付けたり、文章を入力したり、このような操作をしながら、子どもたちにパソコン使いのノウハウを指南してあげるといいですね。 |
|
|
|
絵日記が完成したら、保存をして、印刷します。
「ジャストスマイル」なら、子どもたちの名前のマイフォルダに保存されるので、自分が作ったものがどこにあるのか迷う心配がありません。
完成例はこちら>> |
 |
 |
このように、小学生の子どもたちのために隅々まで配慮された「ジャストスマイル」。
また使いたい!って子どもたちが集まってきそうですね。
「ジャストスマイル」には、この他にもさまざまなメニューが揃っています。
 |
|
 |
|
|

